How to change the send from email address in Klaviyo
One of the most important (and easiest) things you can do, to increase email deliverability is to send from an owned domain. This means sending from an email such as info@glow-group.com versus glowgroup@gmail.com.
Once your email is created, you will need to adjust where your emails send from in. your email marketing provider. This tutorial will provide steps on changing it, within Klaviyo.
Within your Klaviyo:
1. Click on your account name (bottom left hand corner) and select Settings.

2. Within Settings, select Account and the sub category Users. Then enter your new email address into the field titled Default sender email address and select Save.
This is also a great time to think about you default sender name. Try to make it as personable as possible. ie: Jane from Rural Haze. If you are not present in your brand, or are not comfortable using your name, simply changing it to The Team at Rural Haze can also help with your open rates.
Think about if. If you got an email from Nordstroms versus Emily at Nordstroms, the second one seems more approachable right?

Seems like you should be finished now, right? If this is a brand new Klaviyo account, you are. If not, there is still more work to do.
3. If you clone your campaigns, you will need to ensure that you change the send from email address on your next campaign. If you clone your previous campaign and do not adjust this, it will send from the old email, as all sending settings are also cloned.
4. To change the sending name on your campaign: click on Campaigns (left hand side)

5. To the right side of your most previous campaign, click on the three buttons. Select Clone (side note: if you are not currently cloning your campaigns, you should, it will save you a pile of time).

6. Change any desired fields, then click Clone Campaign. In the next window, select Continue to Content (bottom right corner). Within the Campaign Content window, change the Sender Email Address

7. If you have any Automatons, those will need to be changed as well. On the left hand side, click on Automations. This will populate your list of automations. Click on the name of the first automations (that is live or you intend to be live in the future). This will show the action chain, click on the first email block and click on the three dots in the top right corner. Select Edit

8. Similar to how you changed the campaign send from email, change the sender email address in this window. To toggle to the next email in the flow, click the Switch Message button on the top right corner. Once you have completed all emails within the set, click Save and repeat with all of the flows.
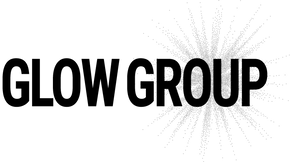
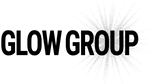
Leave a comment